Dein Schlüssel zur treffsicheren Datenbankauswahl
Ein Gastartikel von Heike Baller, Expertin für Recherche
Du weißt bereits, dass du für die Literaturrecherche zu deiner Hausarbeit, Bachelorarbeit, Masterarbeit oder Dissertation unbedingt auch mit Datenbanken arbeiten solltest? Perfekt! Möglicherweise fragst du dich aber gerade, welche Datenbank die richtige für dein Schreibprojekt ist. Tatsächlich ist es alles andere als einfach, sich im Dschungel der Datenbanken zurechtzufinden.
Abhilfe schafft hier nun erstmals ein Vergleichsportal für wissenschaftliche Datenbanken: Search Smart!
Das Portal Searchsmart.org wurde von Dr. Michael Gusenbauer, Mitarbeiter des Instituts für Innovationsmanagement der Johannes Kepler Universität Linz, entwickelt. Search Smart ist kostenlos und hilft, aus 98 Datenbanken die für dich und dein Thema besten auszuwählen.
Dabei sind „Datenbanken“ in diesem Falle auch „Google Scholar“ oder andere Angebote, die nicht in die enge Definition des Begriffs passen. Das bedeutet auch: Nicht alle Tools, die du auf Search Smart findest, bieten eine strukturierte Suchoberfläche mit den Feldern wie in einem Katalog (Titel, Autor, Jahr usw.). Die Oberflächensprache ist Englisch – und alles heißt „Database“. Das ist die Erklärung für die Erweiterung des Begriffs „Datenbank“.
In diesem Artikel erkläre ich dir Schritt für Schritt, wie du Search Smart für deine Hausarbeit, Seminararbeit, Bachelorarbeit, Masterarbeit oder Doktorarbeit nutzen kannst. Es zahlt sich wirklich aus, wenn du dich mit dem Tool beschäftigst!
So funktioniert Search Smart
Wenn du die Seite aufrufst, siehst du einen grauen Kasten mit zwei Spalten und verschiedenen Auswahlmöglichkeiten. Es ist gut, wenn du dir die als Erstes anschaust. Fangen wir mit der linken Spalte an ...
Linke Spalte: Wähle die Art der Daten aus.
In der linken Spalte kannst du wählen, welcher Art die Daten sein sollen, die du suchst. Die erste Option ist die Unterscheidung zwischen „Scholarly Records“ und „Clinical Trials“. Dabei ist „Clinical Trials“ eine eigene Kategorie. Im Gegensatz zu „Scholarly Records“ kannst du hier keine weiteren Vorgaben auswählen.
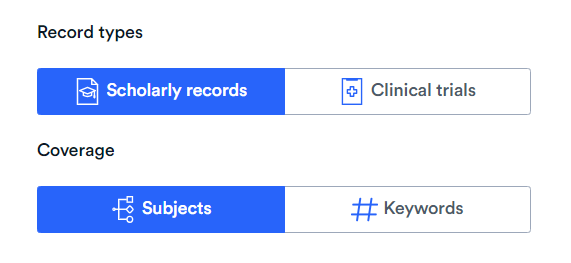
Bei „Scholarly Records“ kannst du weiter eingrenzen, welche Inhalte wichtig sind. Dazu hast du die Alternativen „Subjects“ und „Keywords“:
- Wählst du „Subjects“, kannst du aus einer Liste die Fachgebiete auswählen, die die von dir gesuchte Datenbank abdecken soll, zum Beispiel „Arts and Humanities“, „Chemical Engineering“ oder „Neuroscience“. Du kannst mehrere Fachgebiete auswählen.
- Wählst du „Keywords“, kannst du deine zentralen Begriffe selbst eingeben oder aus einer Liste fachspezifischer Wörter wählen. Diese Auswahl ist eher klein und als Inspiration zu verstehen. Die Keywords gibst du am besten auf Englisch ein.
Rechte Spalte: Wähle die Form deiner Suche aus.
In der rechten Spalte kannst du festlegen, welche Form der Suche in der Datenbank möglich sein soll. Dabei handelt es sich um Alternativangebote, die du nicht kombinieren kannst (im Gegensatz zur linken Spalte).
Folgende fünf Möglichkeiten bietet Search Smart an:

- Eine Suche in den großen, fachübergreifenden Datenbanken. Das ist die Grundeinstellung („Default“), die du ganz oben findest.
- Darunter kannst du eine systematische Schlagwortsuche mit der Einstellung „Systematic keyword searching“ wählen.
- Wenn du in der Datenbank sehen willst, welche Titel von früheren Titeln zitiert werden, klicke auf „Backward citation searching“.
- Wenn du in der Datenbank sehen willst, welche Titel von späteren Titeln zitiert werden, klicke auf „Forward citation searching“.
- Die Suche nach sogenannter „grauer Literatur“ – also Titel, die du nicht im Buchhandel erwerben kannst, wie Arbeitspapiere aus Hochschulen und Konferenzpapiere – kannst du mit „Grey literature searching“ auswählen.
Unterhalb der Spalte gibt es noch ein Kästchen, das du anklicken kannst, wenn du ausschließlich frei verfügbare Datenbanken suchen möchtest.
Die passenden Datenbanken finden
Die Datenbanken im Überblick
Hast du deine Wahl getroffen, klickst du auf „Start comparison“ und bekommst nun deine Auswahl an Datenbanken gezeigt.

Nun siehst du verschiedene Datenbanken in Form von Kacheln. In diesen Kacheln findest du grundlegende Informationen über die jeweilige Datenbank:
- den Namen
- den Link zur Datenbank
- die abgedeckten Fachgebiete (zum Beispiel „Multidisciplinary“ oder „Social Sciences“, „Arts and Humanities“), und zwar jeweils mit Prozentangaben
- den abgedeckten Zeitraum
- den Anteil an Open-Access-Publikationen

Die Datenbanken im Detail
Wenn du auf der Desktopansicht die Maus über die einzelnen Datenbanken bewegst, dann wird dir bei jeder Kachel der Button „Show Details“ angezeigt. Klicke hier, wenn du mehr Infos zu der jeweiligen Datenbank erhalten möchtest.
Du erfährst,
- wer die Datenbank betreibt.
- wie oft die Datenbank aktualisiert wird.
- aus welchen Jahren die erfassten Publikationen stammen (dazu gibt es eine Grafik).
- welche Fachbereiche die Datenbank abdeckt.
- wie sich die Arten der Publikationen verteilen.
- welche Art der Suchmöglichkeit es gibt.
- einen Link („Help URL“), der dich zur Hilfeseite der jeweiligen Datenbank weiterführt.
So sind die Datenbanken sortiert
Die Datenbanken werden von der Grundeinstellung her nach dem Kriterium „Subject coverage (abs./desc.)“ sortiert – also danach, wie gut sie deine Fachgebiete bedienen. Je relevanter die Datenbank und je besser also die Abdeckung, desto weiter oben steht sie.
Du kannst dir die gefundenen Datenbanken aber auch alphabetisch sortiert anzeigen lassen oder nach dem Anteil der Open-Access-Publikationen, wenn du diese Option gewählt hast. Diese Auswahlmöglichkeiten findest du oberhalb der angezeigten Kacheln hinter dem Reiter „Sort“.
Deine Auswahl treffen
Wenn du nun die Kacheln, also all die Datenbanken vor dir siehst, gilt es, eine Auswahl zu treffen. Sie nach Relevanz sortieren zu lassen, ist schon mal ein guter Schritt.
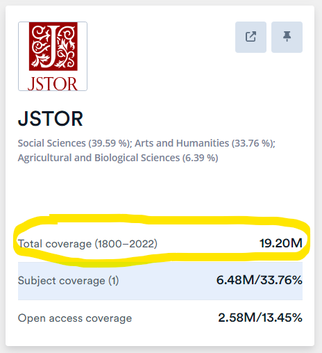
Ich empfehle dir danach, in der Kachel einen Blick auf den Punkt „Total Coverage“ („Gesamtabdeckung“) zu werfen. Er verrät den Zeitraum, in dem die Publikationen in der Datenbank erscheinen. Es gibt nämlich auch Datenbanken in der Liste, die abgeschlossene Datensätze haben, also keine neuen Publikationen mehr aufnehmen. Wenn du aktuelle Publikationen benötigst, nützen dir solche Quellen nichts.
Anpinnen
Du kannst durch die Funktion „Anpinnen“ – ein kleines Symbol in Form eines Pins oben rechts in jeder Kachel – bis zu sechs Datenbanken auswählen und diese dann noch einmal miteinander vergleichen.
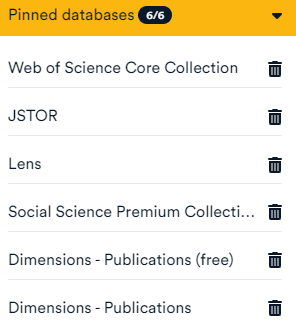
Wenn du einzelne Datenbanken so angepinnt hast, erscheint unten ein Kasten mit einer orangefarbenen Leiste – darin findest du die angepinnten Datenbanken.
Der Button „Compare“ führt dann zu einer Tabelle, in der du die relevanten Informationen – berücksichtigter Zeitraum, Suchmöglichkeiten, berücksichtigte Sprachen – zu jeder Datenbank direkt nebeneinander sehen und vergleichen kannst.
Das ist hilfreich, wenn du sehr viele Datenbanken angeboten bekommst.
Mein Fazit zu Search Smart
Search Smart ist eine Alternative zum DBIS, dem Datenbank-Infosystem, das aufzeigt, welche Datenbanken an deutschen Hochschulen oder frei im Web verfügbar sind (siehe dazu auch den Beitrag So findest du die richtige Datenbank im Blog der Schreibwerkstatt).

Search Smart ist intuitiver zu bedienen als das DBIS, hat aber auch wesentlich weniger Datenbanken im Angebot. Für einen ersten Einstieg ist es gut geeignet.
Solltest du spezielle Literatur benötigen, empfehle ich dir, mit dem DBIS „nachzuarbeiten“.

Search Smart wird übrigens regelmäßig aktualisiert und ist ein Portal, das viel Potenzial hat. Ein paar Zusatzinfos zu dem beachtenswerten Projekt von Michael Gusenbauer findest du in diesem Pressetext und auf Nature.
Über die Autorin: Heike Baller
Heike Baller ist seit 1995 als freiberufliche Rechercheurin tätig. Sie gibt ihr Wissen rund um Internet- und Literaturrecherche in Seminaren an verschiedenen Hochschulen (Universität Köln, Hochschule Niederrhein, ZHDK etc.) und bei anderen Bildungsträgern (Akademie des Deutschen Philologenverbandes, VfLL, Cornelsen-Akademie etc.) online und in Präsenz weiter. In ihrem Blog gibt sie Tipps rund um verschiedene Recherchetools.
Veröffentlicht am 30.1.2024.
Abbildung oben (Glühbirne): Shutterstock.com, Bildnr. 1967436013, Tapati Rinchumrus | Abbildung unten (Laptop mit Büchern): Shutterstock.com, Bildnr. 125010593, Kostsov | Alle anderen Abbildungen sowie das Logo: Search Smart (Reproerlaubnis Michael Gusenbauer)







